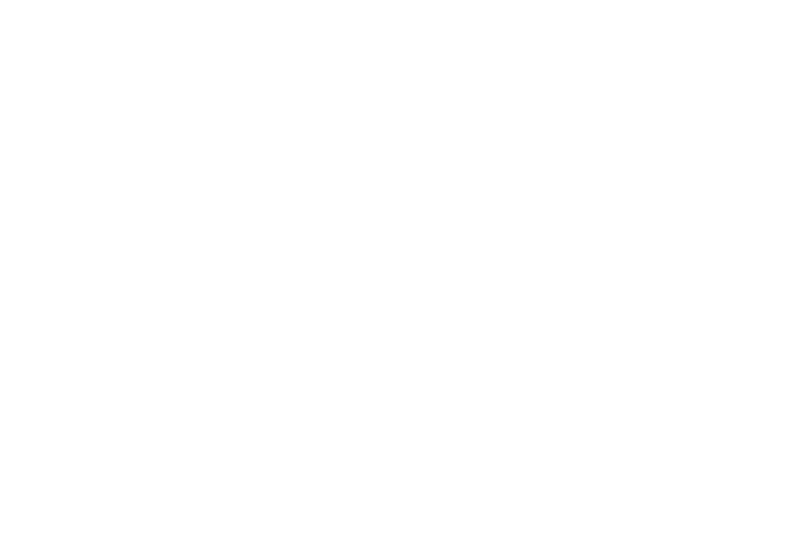
Listed below are some of the most Frequently Asked Questions we get regarding registration, transcripts, graduation, enrollment verification and other records-related issues. If you have a question that's not listed, please contact us at record@northampton.edu.
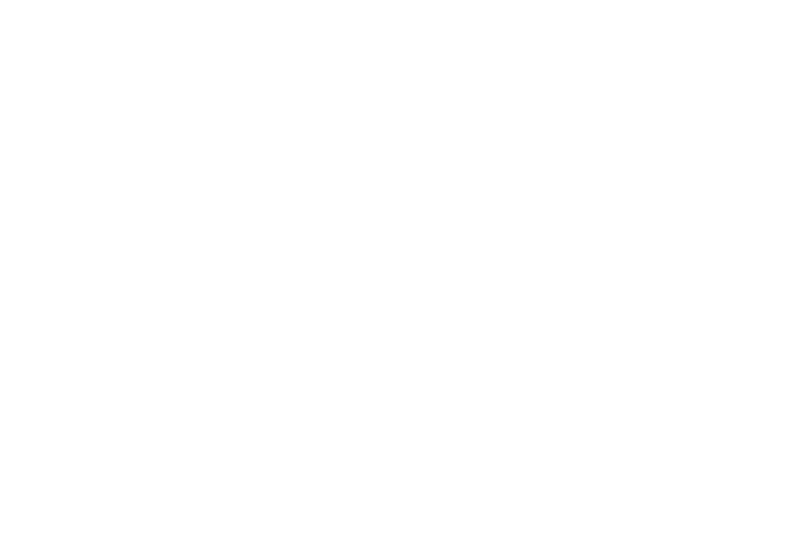
Follow the steps on our registration page or for more detailed instructions, review our SharePoint List of Workday Video guides or Workday YouTube Playlist. Note, you may need your student login credentials to access the SharePoint list.
There are several types of HOLDS which may prevent you from registering. You could have an overdue balance, and should contact the Bursar's Office. If you still have "onboarding items" in your Workday inbox, you need to complete them to remove the Registration Onboarding HOLD. If you have an Advising HOLD, you should contact the Advising Office. You can see HOLDS by logging into your Workday account, going to the Academics application, and select View My Holds under the Academic Records section.
HOLDS must be cleared before you can register. If you are a full time student registered.
No. In order to register for the classes in your schedule, you'll need to click the "Start Registration" and "Register" buttons below your schedule in order to complete the process. For more detailed instructions on how to register from a saved schedule, you can reference this Workday Quick Reference Guide (QRG). Note, you will need your student login credentials to access the QRG.
A quick way to confirm which classes you have registered for is to click “Academics” from the Workday homepage and then click “View My Courses” under “Planning & Registration”.
Information for current and upcoming semesters can be found on the Academic Calendar. The Academic Calendar is where you can find important registration, drop, and withdrawal dates.
To find your advisor, please sign into your Workday portal and select the Academics application on your Workday homepage. Once on this page, scroll down to where it states "Important Contacts Support Network". You can reference this Workday Quick Reference Guide (QRG). Note, you will need your student login credentials to access the QRG.
Students may request a change of major once per semester, fall, spring, summer - and that major will be in effect for the start of the next semester. Example: Request change of major in October - the new major will take effect in January for the start of the new semester.
You can also reference this Workday Quick Reference Guide (QRG). Note, you will need your student login credentials to access the QRG.
Sometimes an override or exemption is required for consideration to be registered for a course in instances such as:
Instructions on requesting an override or exemption can be found in this Workday Quick Reference Guide (QRG). Note, you will need your student login credentials to access the QRG.
Billing charges are updated each evening in Workday, so any changes to your current course registrations during the day will update overnight. You will see the new balance and any adjustments for adds/drops after 5 am the following day. Login to Workday, select Finances application to see your charges, statement, financial aid, make a payment and set up payment plans.
For students registered for Fall 2022 courses, Fall 2022 tuition bills will be available after June 6, 2022.
If you cannot see your previous academic history when you first log into Workday, this is because students who have not taken a class at NCC since Fall 2016 are considered historical. It will take a few days a student's historical academic history and transcript information to appear on their Workday student record.
You can obtain your official transcripts through Parchment Exchange. Through Parchment you will be able to send them directly to the institution of your choice or to yourself. You will have the option to have them sent electronically or via mail.
Yes, there is a fee associated with ordering an official transcript. Charges are $5.50 for electronic delivery, $8.00 for regular paper delivery, and $35.50 for expedited overnight paper delivery.
New users will need to create an account as the first step to make a request. If you have used Parchment before but you do not know your Northampton Student ID number, enter “UNKNOWN” in field labeled ‘Student ID’.
If you're still having trouble and need further assistance, you can reach out to Parchment’s customer service for support: Parchment Customer Support.
Current students can access their unofficial transcript through their Workday by selecting the Academics application on their Workday home page. Under Academic Records on the right of the page, click on "More" and then "Generate Unofficial Transcript".
*For additional questions or concerns regarding your unofficial transcript, please contact us at record@northampton.edu .
If a student has transcripts from other Colleges or Universities, they should submit an official copy to transcripts@northampton.edu to be evaluated for credit. Once your transcripts have been evaluated by the Admissions office, you will see transfer credits posted in Workday in 10-14 days. Unofficial transcripts can be accepted to register for classes (no credit will be posted using an unofficial transcript)
*All students are encouraged to submit a HS Diploma or GED.
Transcript submissions are processed in the order they are received. Once we have received your transcript, we will upload it into our system and you will be able to view the status in Workday.
Once your official transcripts are sent to transcripts@northampton.edu , please allow about 10-14 business days for processing. Once your transcripts have been evaluated, you will be able to view the posted credit(s) in your Workday Portal. This information will be found under “Academics” > “View My Academic Record”.
Students should receive their account information within 24 hours to the personal email used to submit their application. Please be sure to check your junk mail. Students who apply for Selective Admissions programs, such as Nursing, Dental Hygiene, etc., receive their Workday account information upon acceptance into the program or acceptance into General Studies or Health Sciences.
If you have not received your log in information, contact our Help Desk at helpdesk@northampton.edu.
Financial Aid information is listed in the "Finances" section linked under "Your Top Apps" on the main Workday landing page.
Login to Workday, and select the cloud (or your picture if uploaded), in the upper right corner. On your profile page, click on “Personal”in the blue panel on the left side. Navigate to the desired information using the page headers, click “Edit”or the pencil to change or update information. including name, ID, SSN and other personal information.
For detailed instructions, use this Quick Reference Guide. Note you will need your student login credentials to access this QRG.
Login to Workday, and select the cloud (or your picture if uploaded), in the upper right corner. Select View Profile, then Personal or Contact to change your information. You can also select the Actions button at the top, and navigate to different tasks that way. Note: after you submit an address change, if you have moved into Northampton or Monroe county, you may receive an INBOX item to complete a “residency questionnaire” and provide proof of residency by uploading documentation.
You can also use this Quick Reference Guide (QRG). Note you will need your student login credentials to access this QRG.
In order to update your residency, you will need to provide sufficient proof. All pertinent information can be found on our Residency Policy page here.
The Public Student Directory includes Student name, Photo, Institution, and Social Media. If you want to keep your directory information private, you will need to add a "Privacy Block" to your Workday student account. Follow the steps below to change your information from public to private.
You can also reference this Workday Quick Reference Guide (QRG). Note, you will need your student login credentials to access the QRG.
You can receive a call on a land line, instead of receiving a text message or downloading the MS Authenticator app. MFA is an important, required part of the security for the Workday system, to help ensure authorized access to your personal and student information.
Workday is set up to send emails and notifications when items are in your INBOX for you to act on. It’s a good practice to login regularly to Workday to check your information for any updates.
There is a Workday Student sharepoint site with Quick Reference Guides (QRGs), videos and other information. Go to our student logins page here, then scroll down and select "Workday Training Resources For Students" to access the materials. Use your email address and password to login. You can also login and directly access, and bookmark the resources site for future reference: https://nacc.sharepoint.com/sites/WorkdayStudentSystem
You can email the help desk at helpdesk@northampton.edu or call 610.861.5413. You also visit our Technology Help page here. Review our SharePoint List of Workday Video guides or Workday YouTube Playlist. Note, you may need your student login credentials to access the SharePoint list.
To apply for graduation through your Workday portal, please select "Academics" under "Your Top Apps" on your Workday home page. Under Academic Records on the right of the page, click on "More" and then "Apply for Graduation". You will need to check the box "Apply" on the left of your screen and then change your expected completion date to align with the appropriate semester.
After this is changed, check "confirm" and then "OK". After your application is received, your status will go from In Progress to Pending Completion.
After your application is reviewed, you will receive a letter to your NCC student email account updating you on the outcome of your application.
It’s recommended to contact your academic advisor regarding any outstanding requirements for your program of study. You will also be notified in your graduation letter if you are missing any program requirements.
Requests for graduation substitution waivers should be submitted through your Workday portal. To request a waiver or substitution, sign into Workday and select "Academics" under "Your Top Apps" on your Workday home page. Under Academic Advising on the right of the page, select “More” and then “Submit a graduation substitution waiver”.
After this request is submitted, it will be sent to the appropriate dean for review. You will receive a letter to your student email account after a decision is made regarding your request.
The graduation ceremony is organized through our Student Affairs office. As long as you apply for graduation, Student Affairs will send a commencement invitation to your student email account. This email will include further details regarding the ceremony.
You will receive diploma at the commencement ceremony. Students not attending can pick up their diploma after the ceremony at the Bethlehem Records office. Please send email from NCC account to record@northampton.edu requesting it to be mailed and confirming the mailing address. Further information regarding obtaining diplomas can be found in your email graduation letter.
Please email graduation@northampton.edu if you would like to apply for graduation in a different program than your primary program of study.
Students can request enrollment/degree verifications using the National Student Clearinghouse. Phone: 703.742.4200, Fax: 703.742.4239, Mail: National Student Clearinghouse 2300 Dulles Station Boulevard Suite 300 Herndon, VA 20171.
To request a copy of your diploma/certificate you can email us at record@northampton.edu from your NCC email address. If you no longer have a student email address, you can submit a written request that includes a handwritten signature.
Please include your name as it was at time of graduation, along with graduation date and program. If you no longer have an active NCC email address, you can submit a written request to record@northampton.edu.